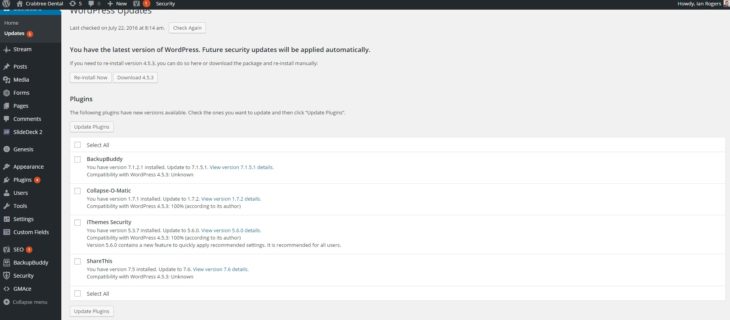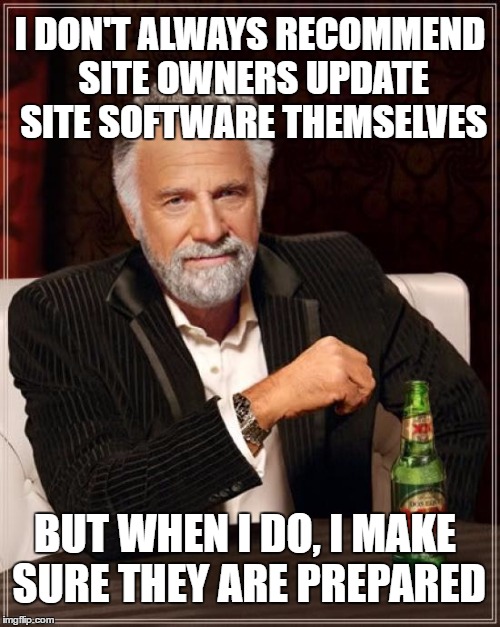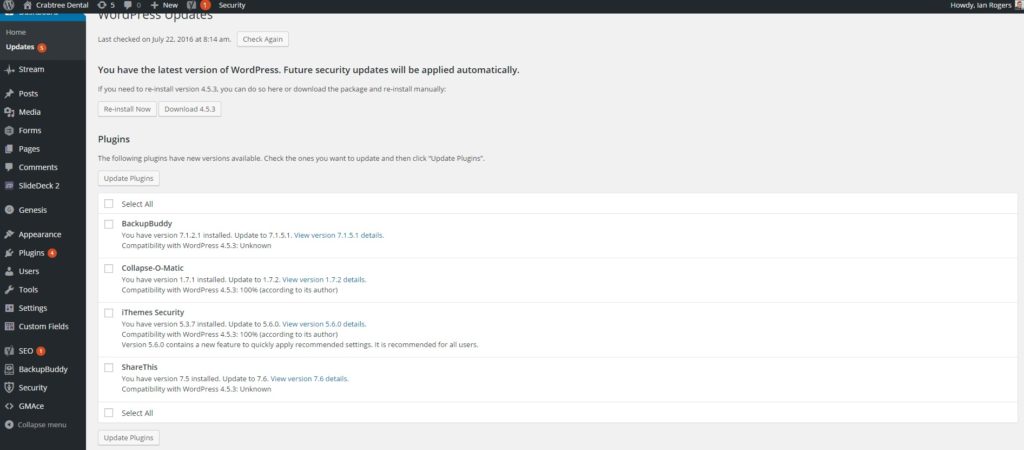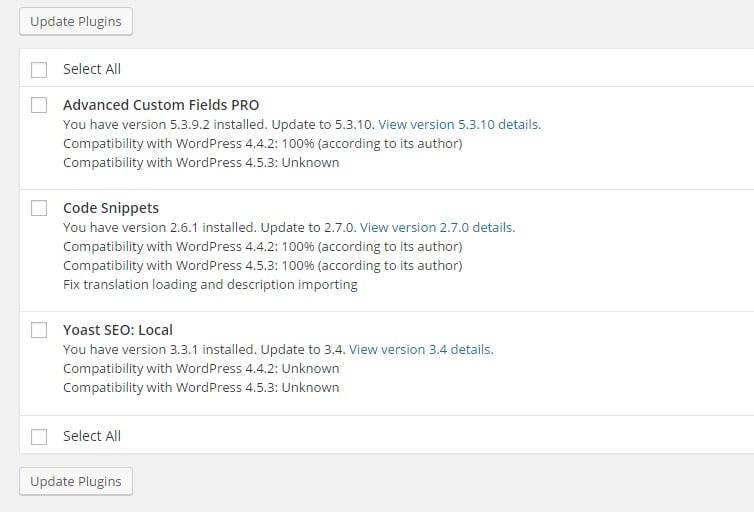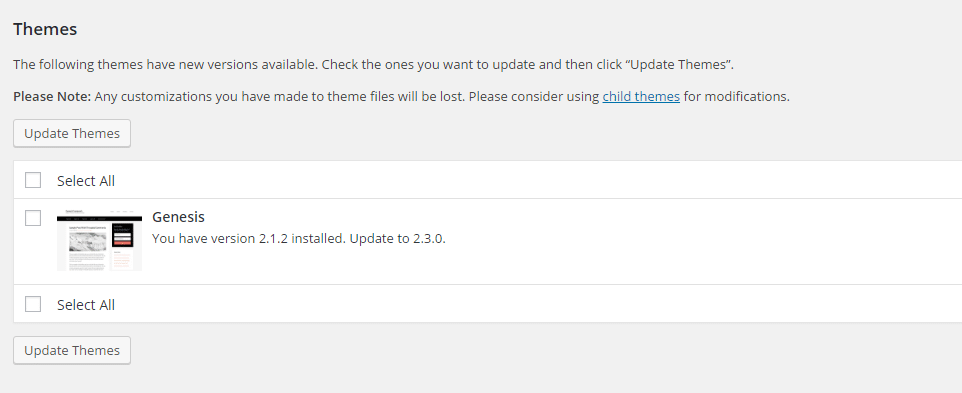Disclaimer. Let me be clear: I do not recommend site owners perform WordPress updates on their installs or plugins if they are not comfortable doing so. A single update gone-wrong can seriously damage a website beyond repair. I always recommend WordPress website owners use our WordPress Security Maintenance program to stay on top of WordPress Updates. In any event, if a business or site owner is comfortable and qualified to perform WordPress updates, this guide will help.
What are WordPress Updates?
WordPress is software. As software development progresses over time, existing software becomes buggy, glitchy, and insecure. In order to combat these issues, WordPress developers, theme developers, and plugin developers release updates to their software. These software updates may contain bug fixes, security patches, and even new features.
You can see if there are updates available by visiting your WordPress admin area (yoursite.com/wp-admin) and clicking on the updates section under “Dashboard”. This will list all of the updates to WordPress core, plugins, and themes.
HALT: Don’t update anything yet!
Before you update anything, consider what happens if updating something breaks your site. Updating WordPress, plugins, or themes without testing can cause many issues. The website could:
- Visually look broken due to styling or javascript conflicts
- Not work at all
- Be stuck in maintenance mode
If any of these issues happen, how are you going to fix them? The best solution is prevention!
Step 1A – Copy WordPress to a Staging Area (preferred method).
The best place to make to updates to your site is not on your website, but on a staging area. A staging area is an exact copy of your site on a different domain or subdomain. If anything goes wrong, you’ll know about it. You’ll avoid suffering the pain of a bad update on the live site. Don’t have a staging area? Proceed to Step 1B.
Step 1B – Perform a Full WordPress Backup.
Backing up WordPress is a failsafe against a broken website. If something goes wrong during updating, you can restore from a backup. There are plenty of plugins and options for backing up. If you don’t have an existing backup solution, contact us or consult with this guide on WordPress. What I would recommend is making sure your backups are stored off site and away from your WordPress install, such as Dropbox, Amazon S3, your local hard drive, etc.
Step 2. Update WordPress Core
Updating WordPress core is pretty easy beyond version 2.7. With a single click of a button (usually blue), WordPress will update itself. Click this button and be patient. Once it is completed, you’ll receive a notification on screen that the update is complete.
Once the update is completed, look at the front end or public version of your website. Check out important pages. If everything looks okay, proceed to Step 3.
Step 3. Update Plugins
The best way to update WordPress plugins is one at a time. Some plugins update frequently, while others every few months. If you are feeling brave, update everything at once and check out your site. If all is good, you are lucky and can proceed to Step 4. Otherwise, update a single plugin at a time and look at the relevant pages that plugin is providing functionality to.
Updating a single plugin at a time is beneficial because you’ll know the source of the problem if one arises where, everything at once will not give you this knowledge in many cases.
Step 4. Update Themes
Update themes with caution. If any of the files in the theme were modified, you can lose those changes, styles, or modifications with an update. If you are using a Child Theme, you can typically update the parent theme without issue. Be sure to test after the update has completed.
You can update themes that you aren’t using. If you can delete them, even better. This will save disk space on your web server. Just leave one of the the latest WordPress default themes, such as TwentySixteen, for testing purposes.
If Something Breaks
If one of the updates breaks your site, definitely restore from a backup. You can avoid the update altogether or try finding a solution using your web developer. If you are working on your staging area, you should not move the changes over to your live production website.
This is scary. Should I even update anything?
If this is intimidating to you, definitely do not proceed to update anything. The updates should be performed by a professional who is comfortable in restoring from a backup in case something goes wrong. Consider our WordPress update program for a very easy solution.